Configure certificate-based authentication to Office 365
The certificate-based authentication configuration method has been changed as of version 14.0.0143 to reduce the level of permissions granted to the Promodag application in Microsoft Entra ID (Azure AD).
Please follow these steps:
- Make sure you run the latest version of Promodag Reports. Beginning with version 14.0.0143, we provide a script to publish an application in Azure AD and a certificate in C:\Users\Public\Documents\Promodag\Reports\: CreateRepexRBACApp.ps1 (download link)
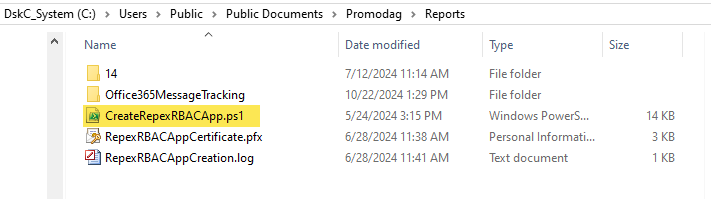
- Run Windows PowerShell 7 as administrator in that folder and install both the ExchangeOnlineManagement and Microsoft.Graph PowerShell modules:
• install-Module ExchangeOnlineManagement -Scope AllUsers
• install-Module Microsoft.Graph -Scope AllUsers - Then run the script to create the certificate, the application, a new role group in Exchange Admin Center, a Service Principal for the application and add it as a member of the role group.
Input a password of your choice when prompted: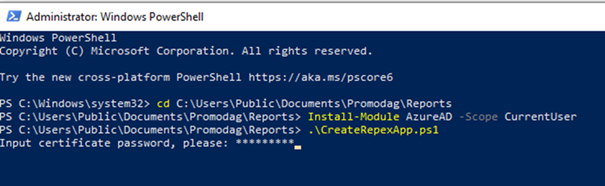
- The script will proceed, and you will be prompted to sign-in to Office 365 to create the role group and grant it the relevant permissions. Use a Global Administrator account.
- Once the certificate and the app have been created, open the RepexRBACAppCreation.log file generated in C:\Users\Public\Documents\Promodag\Reports\ and paste the link indicated at the bottom of the file in your web browser to proceed with the admin consent in Microsoft Entra ID:

- Enter the Application Id, path to the certificate file, certificate password in Promodag Reports.
If you have no public folder, you can safely ignore the "Public folder access" mailbox field.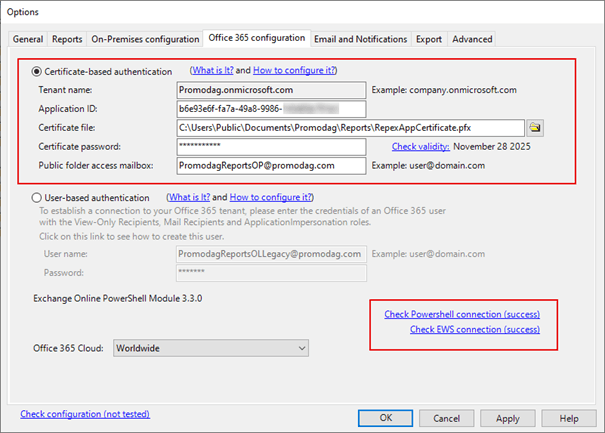
To create manually the certificate, the Entra ID application, the Service Principal and the admin role group, please follow this procedure.
Comprehensive Exchange reporting made simple for Office 365, On-Premise, and Hybrid environments
Start your free 45-day trial of Promodag Reports
